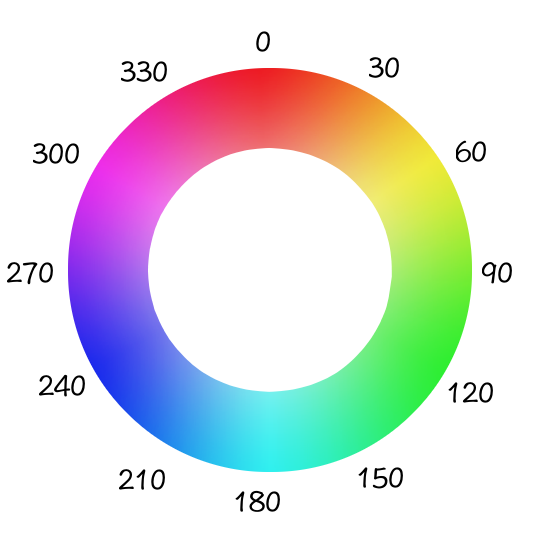
Er zijn verschillende manieren in Photoshop om kleuren te corrigeren. De beste manier is afhankelijk van de eigenschappen van je foto. Hieronder vindt je een aantal foto’s waar iets mis is met de kleuren.
Download eerst dit werkbestand (PSD).
De onderstaande foto’s ga je in dit bestand bewerken. De instructie per foto vindt je op het tweede tabblad. Dit zijn de regels:
- Werk in de mappen 1 t/m 10 in het PSD bestand
- Werk met Adjustment Layers (aanpassinglagen)
- Verander niets aan het origineel
- Aan het einde van de les lever je de PSD in met een duidelijke bestandsnaam.
(onderstaande thumbnails niet downloaden, dit zijn lowres voorbeelden!)











Bekijk eerst deze video (10’15):
Foto 1

Gebruik een aanpassingslaag Hue/Saturation om de kleuren in deze foto 180 graden door te draaien.
Foto 2

Selecteer het rood van de ogen. Met de selectie actief maak je een aanpassingslaag Hue/Saturation aan. Deze krijgt automatisch het masker van de selectie. Verander de rode kleur van de ogen in fel paars. De andere kleuren blijven hetzelfde.
Foto 3

Gebruik een aanpassingslaag Hue/Saturation om de groene kleding van de jongen te veranderen in lichtblauw. Stel de aanpassinglaag zo in dat deze alleen groene tinten wijzigt (zie video hierboven). Gebruik het masker van de aanpassingslaag om te voorkomen dat het groen in de windmolentjes mee verandert.
Bekijk de volgende delen van onderstaande video (16’50):
- Levels: 3’40 – 5’45 minuten
- Curves: 5’45 tot ongeveer 8’00 minuten
Foto 4

Gebruik een aanpassingslaag Levels om de rode kleur-zweem te verwijderen. Bepaal welk deel in deze foto grijs hoort te zijn en prik dit aan met het grijze pipetje. Zet met je Brush tool een groen cirkeltje om de plek die je hebt gekozen.
Foto 5

Gebruik een aanpassingslaag Levels om het contrast te verbeteren. Bepaal door met Alt ingedrukt aan de wit en zwart-punten te schuiven wat het lichtste en donkerste deel in de foto is. Gebruik het pipetje voor wit en zwart om de lichte en donkere tonen opnieuw te kalibreren.
Foto 6

Kopieer de foto en gebruik Filters > Blur > Average om de kopie in de gemiddelde kleurtoon te veranderen. Plaats hier een aanpassingslaag Levels boven en prik het grijspipet in deze gemiddelde kleur. Zet de gekopieerde laag uit en de aanpassingslaag zal doorwerken naar het origineel daaronder.
Foto 7

Deze foto is verschrikkelijk verkleurd in de loop der tijd. Probeer met aanpassingslagen levels, curves of hue/saturation deze foto weer in natuurlijke kleuren te krijgen.
Foto 8
Gebruik een aanpassingslaag Color Balance om de foto te corrigeren op kleur.
- Open Window > Info en kies Panel options in het contextmenu.
- Zet Second Color Readout op HSB (hue, saturation, brightness). S geeft de verzadiging aan.
- In de eigenschappen van de Eyedropper tool (pipet) zet je Sample Size op 3 by x3 Average.
- Gebruik je pipetje om de verzadiging in de highlights op het witte kussen (zie rode cirkel) te meten: dit mag niet boven 5% uitkomen.
Foto 9

Deze foto kan worden gecorrigeerd voor contrast en verzadiging. Probeer zelf te bedenken met welke techniek je dit zou aanpakken. Wat je ook kiest, bewerk nooit je origineel maar gebruik aanpassingslagen.
Foto 10

Probeer deze foto te verbeteren door de kleurzweem te verwijderen en de achtergrond beter zichtbaar te maken zonder contrast te verliezen in de heldere delen. Experimenteer ook met aanpassingslagen Vibrance, Exposure en Brightness/Contrast.
Iedere goed gecorrigeerde foto is een punt waard.
Leerdoelen
- De student kan werken met aanpassingslagen:
- Hue/Saturation
- Levels
- Curves
- Color Balance
- De student kan nauwkeurige kleurcorrecties maken
- De student heeft een goed oog voor ‘natuurlijk’ ogende kleuren
Presentatie:
Boekje met theorie:
Deze twee video’s vind je ook bij instructie

