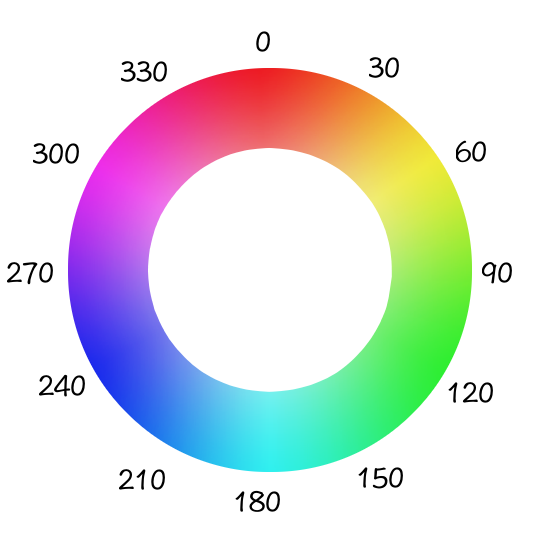In deze oefening leer je om delen van foto’s samen te voegen door middel van maskeren en een beetje kleur correctie. Je maakt een reeks foto’s vanuit één camera positie en alleen het onderwerp staat telkens op een andere plek. Daarna voeg je al deze foto’s samen in één beeld. En het onderwerp? Dat ben je zelf!
Lees verder “Multi Me”