
Om een bepaald gebied van een laag te bewerken, moet je een selectie maken. Photoshop biedt verschillende soorten selectie gereedschappen en andere manieren om een bepaalde set pixels te isoleren. Samen met de Move Tool kun je simpele transformaties uitvoeren.
Tijd: 45 minuten
Lasso Tool
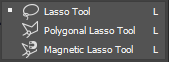
Deze tool maakt een selectie. Klik en sleep om je geselecteerde gebied te tekenen. Als je de muis loslaat, wordt de selectie gesloten.
Polygonal Lasso Tool
Dit werkt net als de lasso, behalve dat je klikt om rechte lijnen te plaatsen. Om te sluiten, klik je op het startpunt (of je dubbelklikt).
Magnetic Lasso Tool
Dit werkt net als de lasso, behalve dat je klikt om te beginnen met tekenen. Tijdens het bewegen van de cursor zoekt Photoshop naar contrasten om de grens van je selectie te bepalen. Om te sluiten, klikt je op het startpunt (of je dubbelklikt).
Rectangular, Elliptical, Single Row/Column Tool
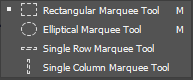
Deze tools maken een selectie in een basisvorm. Druk Shift om de hoogte/breedte verhouding te vergrendelen op 1: 1 (een vierkant of cirkel). Gebruik Alt om de selectie vanaf het midden van een vorm te maken. De Single Row Marquee en Single Column Marquee Tools selecteren een rij of kolom van 1 pixel over de breedte of hoogte van het doek.
Quick Selection Tool
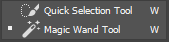
Deze tool selecteert een gebied op basis van de pixels die je klikt (en eventueel: sleept). Bijvoorbeeld, als je op een wit gebied klikt (en sleept), dan zal Photoshop proberen om alle aangrenzende witte pixels te selecteren. Het gebruikt een slim algoritme (dat zoekt naar contrasten in helderheid, tint of kleur) om de rand van je selectie te bepalen.
Magic wand Tool
Deze tool selecteert een gebied op basis van de pixels waarop je klikt. Bijvoorbeeld, als je klikt op een wit gebied dan zal Photoshop alle aangrenzende witte pixels selecteren. De marge waarmee wordt bepaald wat nog witte pixels zijn geef je aan met de Tolerance instelling in de Properties Bar. Vink Contiguous uit om alle witte pixels op het doek te selecteren (in plaats van alleen aangrenzende pixels).
We gaan deze afbeelding namaken:
Open de afbeelding tennisballs.jpg in Photoshop en klik op het slotje van de achtergrond laag om deze bewerkbaar te maken.
We gaan de eerste bal draaien:

- Kies de Elliptical Marquee Tool. Houd Option/Alt en Shift ingedrukt, klik en sleep vanuit het centrum van de eerste bal. Laat de muis los om je selectie te maken. Fine-tunen van de positie van de selectie kan met de pijltjestoetsen.
- Kies de Move Tool. Zorg ervoor Show Controls Transform is aangevinkt in de Properties Bar. Vink Auto-Select uit.
- Houd de cursor iets buiten een van de hoek-handgrepen. De cursor toont nu het pictogram rotatie. Klik en sleep om de bal te draaien. Druk op Enter of klik op het vinkje in de rechterbovenhoek van de Properties Bar om de rotatie te bevestigen.
We gaan de tweede bal een kleurtje geven:
- Kies het gereedschap Magnetic Lasso Tool en trek een selectie om de tweede bal.
- Maak indien nodig correcties aan je selectie met Shift (toevoegen) of Option/Alt (verwijderen).
- Kies Afbeelding> Aanpassingen> Hue / Saturation (of druk CMD-U).
- Schuif nu de Hue schuifknop om de kleur van de bal te veranderen.
We gaan de derde en vierde bal plat drukken:

- Kies het gereedschap Lasso en trek een selectie rond de derde bal.
- Kies de Move Tool en houdt Option/Alt ingedrukt (om te schalen vanuit het centrum). en houdt Shift ingedrukt om de beeldverhouding te ontgrendelen.
- Sleep de bovenste zij-handgreep een stukje omlaag. Druk Enter of klik op het vinkje in de rechterbovenhoek van de Properties Bar om de transformatie te bevestigen. Negeer de stukjes transparantie, deze zullen we later herstellen.
- Kies Selecteren> Deselecteren (of druk CMD-D).
- Herhaal dit voor de vierde bal, dit keer druk je hem horizontaal plat.
We gaan de vijfde en zesde bal verschalen:

- Kies het gereedschap Lasso en trek een selectie rond de vijfde bal.
- Kies de Move Tool en houdt Option/Alt ingedrukt om te schalen vanuit het centrum.
- Sleep een van de hoekgrepen een stukje naar binnen. Laat de muis los en druk op Enter of klik op het vinkje in de rechterbovenhoek van de Properties Bar om de transformatie te bevestigen. Negeer de stukjes transparantie, deze zullen we later herstellen.
- Kies Selecteren> Deselecteren (of druk CMD-D).
- Herhaal dit voor de zesde bal, dit keer verschalen we omhoog (dus vergroten).
We gaan de zevende bal vervagen:
- Kies de Quick Selection Tool en houdt de cursor over een geel deel van de bal. Klik en sleep over de bal om de selectie te laten groeien. Laat los wanneer de bal volledig is geselecteerd.
- Kies Filter> Blur> Gaussian Blur. Zet de straal op 10 pixels en klik OK.
Nu gaan we de gaten vullen:
- Klik op de New Adjustment Layer knop in het palet Lagen.
- Kies Solid Color. Kies wit in de Color Picker en klik op OK.
- Verplaats de laag naar de onderkant van de stapel.
Excellent:
Dit deel is niet verplicht, maar voor de enthousiaste studenten met wat meer ervaring:
- Probeer de achtste en negende bal in het voorbeeld hierboven na te maken.
Sla je werk op als JPG (let op de juiste naam) en lever het in.

