
Met deze training oefen je de manier waarop je een logo moet opleveren bij het keuzedeel Corporate Design.
Je hebt een logo ontworpen voor een klant. Deze klant wil het logo op allerlei verschillende manieren gebruiken: op een visitekaartje, op de website, op een flyer, in een presentatie of op een fax (ja echt, dat bestaat nog).
Het is niet handig wanneer de klant bij elke media-uiting die ze verzinnen opnieuw naar jou (de designer) moet om een geschikt bestand te laten maken van het logo. Daarom worden logo’s bij oplevering meteen aangeleverd als een pakket van de meest voorkomende varianten.
Tijd: 90 minuten
Dus de opdracht luidt: maak een volledig pakket aan logo varianten.
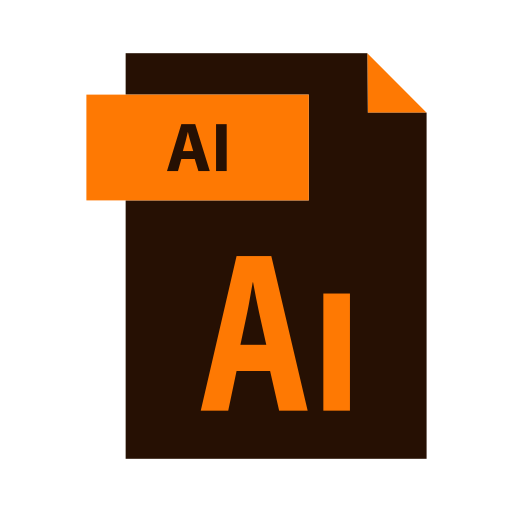
Om te beginnen moeten we een logo hebben om mee te werken. Dit logo moet minimaal 2 kleuren bevatten en is een vector (dus tekst in outlines) en gemaakt in Illustrator (AI bestand).
- Kies je een logo dat je zelf ooit hebt gemaakt uit je archief. Als je geen logo hebt dat aan de bovenstaande eisen voldoet, gebruik dan dit bestand (Flamin Ape).
CMYK kleuren
Uitgaande van het Flamin Ape Logo: de gebruikte kleuren in de objecten zijn nog niet als Stalen (Swatches) toegevoegd aan het document.
- Maak nieuwe Swatches aan voor de gebruikte kleuren.
- Zorg dat objecten de juiste Swatches hebben. In het geval van FlaminApe:
- Selecteer alle rode objecten en pas de rode Swatch toe.
- Selecteer alle blauwe objecten en pas de blauwe Swatch toe.
- Check of je document in de juiste kleurmodus staat: File > Document Color Mode > CMYK.
- Sla je bestand op met een duidelijke naam waarin is vermeld dat de kleuren in CMYK staan.
PMS kleuren
Uitgaande van het Flamin Ape logo: de swatches (stalen) in dit document zijn nu twee CMYK kleuren. Deze moeten worden omgezet in PMS, RGB en Diapositief. Laten we beginnen bij PMS:
- Selecteer je logo en kies Edit > Edit Colors > Recolor Artwork.
- Je ziet nu het venster hiernaast.
- Klik op de knop ‘Limits the color group to colors in a swatch library’ (zie afbeelding hiernaast). Als je dit niet ziet, klik dan op Advanced Options.
- Kies hier Color Books > Pantone+ Solid Coated en klik OK. De Pantone (PMS) kleuren zijn nu aan je swatches toegevoegd. Als je wilt kun je in je swatches paneel een mapje aanmaken de PMS kleurruimte waar je deze kleuren in stopt.
- Sla je bestand op met een duidelijke naam waarin is vermeld dat de kleuren in PMS staan.
RGB kleuren
Ok, nu de RGB kleuren: dit werkt iets anders. Een AI document kan in CMYK of in RGB modus staan. Wanneer je een AI in RGB modus opslaat heb je een RGB bestand om in bijvoorbeeld Indesign verder te verwerken.
- Zet je document op RGB modus met File > Document Color Mode > RGB.
- Zie in de animatie hiernaast hoe de iconen rechts in het swatches paneel van CMYK naar RGB modus veranderen.
- Let op: PMS kleuren blijven PMS. Objecten met PMS kleuren moeten handmatig op de juiste RGB kleur worden zetten.
- Sla je bestand op met een duidelijke naam waarin is vermeld dat de kleuren in RGB staan.
Zwart/wit
Zwart-wit betekent dat het logo in grijswaarden staat. Het kan nodig zijn om de grijswaarden handmatig aan te passen omdat het kleurcontrast afwijkt van het helderheidscontrast.
- Je vind deze optie onder Edit > Edit Colors > Convert to Greyscale.
- Werk de grijswaarden bij tot het contrast mooi is. Doe dit naar eigen inzicht.
- Voeg de twee grijswaarden toe aan de swatches en zet het document in CMYK modus (File > Document Color Mode > CMYK).
- Sla je bestand op met een duidelijke naam waarin is vermeld dat de kleuren in Grijstonen staan.
Diapositief
Diapositief betekent ook in grijswaarden maar dan andersom (bedoeld voor op donkere ondergronden). Dus alle lichte tonen worden donker, en de donkere tonen worden licht. Let op dat je een wit logo geen achtergrond geeft in je logo-AI bestand.
- Je vind deze optie onder Edit > Edit Colors > Invert Colors.
- Controleer of de contrasten nog steeds werken en pas deze zonodig aan.
- Sla je bestand op met een duidelijke naam waarin is vermeld dat de kleuren in Diapositief staan.
Logo-pakket en pdf
Met een logo-pakket bedoelen we hier de verschillende logo varianten (AI) bij elkaar in een mapje, samen met een pdf waarin de logovarianten met kleurnummers worden gepresenteerd. Dit is dus geen InDesign pakket.
- Verzamel de vijf varianten van je logo:
- CMYK
- PMS
- RGB
- Zwart/wit
- Diap (diapositief)
- Maak een overzicht pdf van alle varianten met kleurnummers erbij zoals in voorbeeld A hiernaast (jouw kleurnummers wijken af van dit voorbeeld).
- Verzamel je werk zoals in voorbeeld B hieronder. De naam van de map noem je “logo-pakket training” (en dus niet Klas_Naam_FlaminApeLogo zoals in het plaatje)
- Lever deze bestanden in via je OneDrive > projecten > startup > kerntaak 2 > logo-pakket training.
- De student heeft kennis van de verschillende kleurruimten
- De student kan geschikte bestanden maken voor toepassing in verschillende kleurruimten
Doe een kennistest om jezelf te testen:
- Je logo is in vijf varianten uitgewerkt.
- CMYK ◄► PMS ◄► RGB kleurnummers zijn goed.
- Je logo bevat geen tekst, dus alles in outline
- Je hebt een overzicht pdf van de verschillende logo’s met de kleurnummers toegevoegd (zie voorbeeld A onder tabblad ‘opdracht’)
- Organisatie en naamgeving bestanden is volgens instructie




